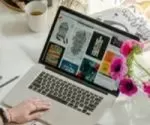️
We often use hotspot networks or wifi networks for internet access as a daily routine. And usually hotspots and wifi are protected by a password, and of course the password must be connected when accessing the internet on both.
But not infrequently we also experience not being able to remember passwords when used, due to the infrequent use of connections via hotspots, or wifi, because daily tasks have been carried out by Android smartphones with internet quotas.
Here I will discuss how to view hotspot and wifi passwords on computers/laptops that have Windows 10 and Windows 11 installed in two ways: through the Settings menu, and through the Command Prompt, because the settings menu display, and the Command Prompt in Window 10, and Windows 11 the same.
Through the Settings Menu
The first step is to turn on the computer/laptop, go directly to the Menu, and then enter the “Settings” menu by pressing the “Start” button, typing the keyword “Settings”, and then pressing the “Enter” button. The second step is to select the “Network & internet” menu in the menu list in the new settings window on the left. The third stage, go to the “Advanced network settings” menu, its position is in the row of menus on the right. The fourth stage, select the “More network adapter options” menu in the “Related settings” column. The fifth stage, on the next page, click on the right side of the adapter that says “Wi-Fi” then select the “Status” menu. The sixth step, click the “Wireless Properties” button in the pop-up window. The seventh stage, in the pop-up window, next, click on the “Security” tab then check the “Show characters” box to view the WiFi passwords stored in Windows 11, then the passwords will be visible there.
Via Command Prompt
Type the keyword “CMD” in the “Start” menu, and then click the “Enter” button on the “Start” menu.
• Next in the Command Prompt application, type the code netsh wlan show profile, then click the “Enter” button.
• A number of visible WiFi network profiles that have been saved. Check the WiFi that you want to see and see the password, then, enter the following code: netsh wlan show profile name=”WiFi name” key=clear.
• For example, I type the code netsh wlan show profile name=”partomaks dot com” key=clear to see my password.Next, click “Enter”.
• Then the forgotten wifi network password will be visible in the ” key Content” information.
The steps above are only able to view the wifi passwords that have been connected to our computer/laptop devices, not to view or break into neighboring wifi passwords or detected wifi networks around us. Hopefully this brief information can be a useful addition to your knowledge in the future.***